
En MacBook Air, der nægter at tænde, kan være en frustrerende oplevelse, især når man er afhængig af sin bærbare computer til arbejde, studier eller underholdning. Selvom MacBook Air er kendt for sin pålidelighed og holdbarhed, kan tekniske problemer opstå, og det er vigtigt at vide, hvordan man diagnostiserer og løser dem effektivt.
I denne reparationsguide vil vi tage dig gennem trin-for-trin løsninger for at få din MacBook Air tilbage i drift. Vi starter med at diagnosticere problemet og undersøge de mest almindelige årsager til, at en MacBook Air ikke vil tænde. Fra simple løsninger som at kontrollere strømforsyningen og batteriet, til mere avancerede teknikker som nulstilling af SMC og NVRAM/PRAM, dækker vi en bred vifte af metoder til fejlfinding.
Vi vil også se på, hvordan du kan bruge sikker tilstand og gendannelsestilstand for at identificere software-relaterede problemer, samt hvordan opdatering og geninstallation af macOS kan være en løsning. Endelig vil vi diskutere, hvad du kan gøre, hvis alle hjemmelavede løsninger fejler, og hvornår det er tid til at overveje professionel reparation eller endda en udskiftning af din enhed.
Uanset om du er en teknisk novice eller en mere erfaren bruger, er denne guide designet til at give dig de nødvendige værktøjer og viden til at håndtere en død MacBook Air. Så tag en dyb indånding, og lad os komme i gang med at bringe din computer tilbage til livet.
Forstå problemet: Diagnose af en død MacBook Air
Når din MacBook Air ikke vil tænde, er det vigtigt at starte med at diagnosticere problemet for at forstå, hvad der kan være galt. Først og fremmest bør du overveje, om der er sket noget for nylig, som kunne have påvirket enheden, såsom væskespild eller et hårdt stød.
Tænk også over, om der har været tidligere tegn på problemer, som langsom ydeevne eller uventede nedlukninger.
En grundig diagnose starter med en systematisk tilgang, hvor du udelukker de mest almindelige årsager til, at en MacBook ikke vil tænde.
Dette inkluderer at sikre, at strømforsyningen fungerer korrekt, og at batteriet er opladet. Derudover kan det være nyttigt at lytte efter lyde, der tyder på, at computeren forsøger at starte, såsom ventilatorer eller harddiskaktivitet. Hvis der ikke er nogen respons overhovedet, kan det tyde på et dybere hardwareproblem. En metodisk tilgang til diagnosticering hjælper med at identificere, hvor problemet ligger, og hvordan det bedst kan løses.
Strømforsyning og batteri: Tjek for åbenlyse problemer
Når din MacBook Air ikke vil tænde, er det første skridt at undersøge strømforsyningen og batteriet for åbenlyse problemer. Start med at kontrollere, om opladeren er korrekt tilsluttet både stikkontakten og computeren.
Inspicer kablet for synlige skader som brud eller slid, der kan forhindre opladning. Prøv at bruge en anden oplader, hvis muligt, for at udelukke en defekt oplader som årsag.
Det er også vigtigt at sikre, at stikkontakten fungerer ved at teste den med en anden enhed. Hvis opladeren og stikkontakten fungerer, kan problemet ligge i batteriet. Prøv at starte din MacBook uden batteriet, hvis det er muligt, ved kun at bruge strømforsyningen.
- Du kan læse meget mere om reparation af macbook air
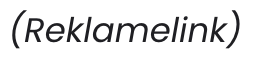 her.
her.
Hvis computeren tænder, kan det indikere et problem med batteriet, som muligvis skal udskiftes. Sørg for, at batteriet sidder korrekt i computeren, og at der ikke er tegn på hævelse eller lækage, hvilket kan kræve øjeblikkelig professionel vurdering. Ved at eliminere disse åbenlyse problemer kan du hurtigt identificere, om problemet ligger i strømforsyningen eller batteriet.
Hardwaren: Inspektion af MacBook Air’s fysiske komponenter
Når du inspicerer MacBook Air’s fysiske komponenter, er det vigtigt at gennemgå en række trin for at identificere potentielle problemer, der kan forhindre enheden i at tænde. Start med at kontrollere for synlige skader på ydersiden, såsom buler eller revner, der kan indikere, at enheden har været udsat for stød eller fald.
Åbn derefter forsigtigt enheden, hvis du har erfaring med dette, og inspicér de interne komponenter for tegn på skader eller løs forbindelse.
Vær særlig opmærksom på strømkontakten og skærmforbindelsen, da disse ofte kan være årsagen til opstartproblemer.
Kontroller også, om der er tegn på væskeskade, som kan identificeres ved korrosion eller misfarvning på komponenterne. Hvis du har det nødvendige værktøj, kan det også være nyttigt at fjerne og genindsætte RAM og SSD for at sikre, at de sidder korrekt. Husk at tage passende forholdsregler, som at aflade statisk elektricitet fra din krop, inden du håndterer de interne dele, for at undgå at beskadige de følsomme komponenter yderligere.
Nulstilling af SMC (System Management Controller)
Nulstilling af SMC (System Management Controller) kan ofte være en effektiv løsning, hvis din MacBook Air ikke vil tænde. SMC er ansvarlig for en række lavniveau funktioner på din Mac, såsom batteristyring, skærm- og tastaturbaggrundsbelysning, samt håndtering af strømknappen. Hvis disse funktioner ikke fungerer korrekt, kan det indikere, at der er behov for en nulstilling af SMC.
For at nulstille SMC på en MacBook Air med et ikke-aftageligt batteri skal du først slukke for computeren. Derefter skal du holde Shift, Control, Option og tænd/sluk-knappen nede samtidig i 10 sekunder, inden du slipper alle tasterne og tænder computeren normalt igen.
Denne proces kan hjælpe med at løse problemer relateret til strømstyring og få din MacBook Air tilbage til normal funktion. Det er vigtigt at bemærke, at nulstilling af SMC ikke sletter nogen data, så du kan udføre denne handling uden bekymring for at miste vigtige filer.
Nulstilling af NVRAM/PRAM for at genoprette standardindstillinger
Nulstilling af NVRAM (Non-Volatile Random-Access Memory) eller PRAM (Parameter RAM) kan være en effektiv metode til at genoprette din MacBook Airs standardindstillinger, især hvis du oplever problemer med lydstyrke, skærmopløsning, startdiskvalg eller tidszoneoplysninger.
NVRAM/PRAM lagrer disse indstillinger, og nogle gange kan de blive korrupte, hvilket kan forårsage opstartsproblemer. For at nulstille NVRAM/PRAM skal du først slukke din MacBook Air.
Tænd den igen, og hold straks tasterne Option (⌥), Command (⌘), P og R nede samtidigt. Fortsæt med at holde tasterne nede i cirka 20 sekunder.
Din MacBook Air kan genstarte under processen; når du hører opstartstonen for anden gang, eller efter Apple-logoet vises og forsvinder for anden gang, kan du slippe tasterne. Dette vil nulstille NVRAM/PRAM og kan ofte løse problemer relateret til de gemte indstillinger, der forhindrer din MacBook Air i at tænde normalt. Husk, at nogle indstillinger, som f.eks. lydstyrke og skærmopløsning, muligvis skal justeres manuelt efter nulstillingen.
Brug af sikker tilstand og gendannelsestilstand
Når din MacBook Air ikke vil tænde, kan brug af sikker tilstand og gendannelsestilstand være afgørende trin i fejlfindingen. Sikker tilstand, eller “Safe Mode”, starter din Mac med kun de nødvendige systemfiler og forhindrer visse softwareprogrammer i at køre automatisk.
Dette kan hjælpe med at identificere, om problemet skyldes tredjeparts software eller baggrundsprogrammer, der forstyrrer opstarten. For at starte i sikker tilstand skal du holde Shift-tasten nede, mens du tænder din MacBook Air, indtil du ser Apple-logoet.
Hvis computeren starter korrekt i sikker tilstand, kan du prøve at afinstallere nyligt tilføjede programmer eller opdatere dine drivere. Gendannelsestilstand, derimod, giver dig mulighed for at reparere diskproblemer med Diskværktøj, geninstallere macOS eller gendanne fra en Time Machine-sikkerhedskopi.
For at starte i gendannelsestilstand skal du genstarte din Mac og straks holde Kommando (⌘) + R nede. Dette vil give dig adgang til macOS-værktøjerne, som kan være essentielle for at løse dybere systemproblemer. Ved at benytte disse to tilstande kan du ofte identificere og løse de problemer, der forhindrer din MacBook Air i at starte normalt.
Opdatering og geninstallation af macOS
Hvis din MacBook Air stadig ikke tænder efter at have prøvet de tidligere trin, kan problemet muligvis skyldes en softwarefejl i macOS. En opdatering eller geninstallation af operativsystemet kan ofte løse dybere softwareproblemer.
Start med at sikre, at din MacBook Air er tilsluttet internettet. Prøv derefter at starte din Mac i gendannelsestilstand ved at holde Command (⌘) + R nede, mens du tænder den.
Når du ser Apple-logoet eller en roterende globus, kan du slippe tasterne. I gendannelsestilstand kan du vælge “Reinstaller macOS” fra menuen, hvilket vil downloade og installere den nyeste version af macOS, der er kompatibel med din enhed.
Bemærk, at denne proces kræver en stabil internetforbindelse og kan tage noget tid afhængigt af din forbindelseshastighed. Vær også opmærksom på, at dine data bør være sikkerhedskopieret, da geninstallation af macOS kan påvirke dine filer. Hvis opdatering eller geninstallation ikke løser problemet, kan det være nødvendigt at overveje professionel reparation.
Når alt andet fejler: Professionel reparation eller udskiftning
Hvis du har gennemgået alle de tidligere trin uden held, kan det være tid til at overveje professionel hjælp eller en komplet udskiftning af din MacBook Air. En autoriseret Apple-serviceudbyder har adgang til specialiseret udstyr og ekspertise, som kan identificere og løse problemer, der ligger uden for rækkevidde af hjemme-reparationer.
Det kan være, at der er en defekt komponent, som kræver reparation eller udskiftning, såsom logic boardet eller interne forbindelser, som kun en professionel tekniker kan håndtere korrekt.
Hvis din MacBook Air er ældre, kan det også være værd at overveje omkostningerne ved reparation mod prisen på en ny model. Nogle gange kan en opgradering til en nyere model være mere omkostningseffektiv på lang sigt, især hvis din nuværende enhed ofte har problemer. Uanset hvad, er det vigtigt at vurdere alle muligheder og tage en informeret beslutning baseret på både økonomiske og praktiske overvejelser.

